WORD 2000のツールバーについて考える
私はパソコンの開始以来数年間、特にはワードの使用法について勉強したことはありません。場当たり的に覚えた程度です。
殆どはホ−ムページ・エジターソフトのワープロ機能の使用で「Hotall 95」から始まり、「NetscapeComposer」、
「MS−Front Page Express2.0」等を経て、「Word 97」に到達したようなわけです。「Word 97」といっても主役は
「Front Page Express2.0(Win98 1s.ed.までは付属)」でした。無料で結構使い易かったのです。
ところが、Windows Me、Word2000なって、Front Page Express2.0の付属が無くなってしまいました。 止むを得ずWORDー2000のMicrosoft Word for Windowsで作成しようとしたのですが、 これで作ったページのフアイル容量が非常に重いのです。そのうえ、HTMLソースモードによる訂正が 皆目分らないことなどありまして、この頃に前後してビルダーを愛用するようになったのです。
ビルダー使用は2年間程でしたが、最近1年間は専らWindows付属の「メモ帳」を使用「HTML+スタイルシート」を せっせと書き込んでおります。
最近になって、Word 2000に目を向けるようになりました。理由はITサポートの会(ボランテア団体)に
入会したところ、皆さんのMS Office 2000(Word、Excel)への学習意欲に刺激されたのと、もう一つの理由は、
これから、ホームページの運営に必要になるであろう MS Word2000(IE5.0以降か?)がサポートする
「XML(HTMLの次世代版)に挑戦してみようという気になったからです。
(今年秋口のマイクロソフト新商品で0Sがバージョンアップし、プロフェッショナル版にはXML関連ソフト
充実するとの噂があるようです。)
ITサポートの会の技術目標の一つに「ワードでホームページを作ろう」が挙げられます。
たしかに、プラットホーム、ブラウザ、それに加えて通信の制約を受けない「ワープロ」の表現力には素晴
らしいものがあります。また、それにできる限り近ずこうと「HTML・スタイルシート」そして「XML」等と
W3Cは頑張っているのが現状です。
そのようなわけで、ワード等ワープロソフトの機能はHTMLの上を行くものです。この機能を駆使して、 それがうまくインターネットに乗れるようなら、もうホームページ・エジターソフトは不要です。 ただ、現実的には7〜80%実行できるかどうかでしょう。(詳しいことは分りません。言葉のうえの数字です。)
ツールバーですが、私が昭和?桁の古るーい人間のこともあって、今まで行ってきた操作の修正ができないでいます。
ツールバーからのツールもあまり使わず、殆どメニューバーから何とか探し出して入力していました。そのような
訳でツールアイコンの意味の分からないものが沢山あります。1回クリック数が少ないメリットを生かしきれてはいないのです。
そのくせ、タスクバーの「スタート」の右側の「クイック起動(1回クリックで起動)」のところには、「電卓」 「フアインショット(キャプチャーショット)」「メモ帳」「テキストのフアイル(咄嗟のメモ用)」を置いています。 大物は「ワード」だけという構成です。ただ、この場所は隠れることがありませんので「現在開いている フォルダーやフアイル」を移動しないで即座に起動できる便があります。私の場合は数種のメルマガその他で 毎日このメモ帳(容量33Kb位)数枚にネット情報を溜め込んでいるからです。(また、また横道にそれて しまいましたが、こんな用法が有ることの例です。)
ご存知と思いますが下記に「ツールアイコン」の用途を挙げました。」これを書いただけでも随分覚えるものです。 (書くということは非常に記憶力の助けになるものです。)これで分ったことは、ツールバーの「標準」モードは 「オミット」できるのではないだろうか、その分第2図の「書式設定ツールバー」と第3図の「罫線ツールバ」を 入れても2段のツールバーで済みそうで、欲張れば第4図の「拡張書式ツールバーと図のツールバー」も入れると いうことになります。
たまたま、一昨日新しく入会された方の Word 画面を覗いたら「標準ツールバー」が有りませんでした。 「あーやっぱりそうなのか」と我が意を強くし、下図 1〜4図を作り検討してみたのです。
その前に、ツールバーの「表示/非表示」自由自在の方法ですが、下図 Word の画面をご覧下さい。
「メニューバー」の「表示」をクリック→「ツールバー(T)」を「ポイント」すると下図になります。
 ―メニューバー
―メニューバー
―標準ツールバー(左のプルダウンメニューで標準がチエックされています)
―書式設定ツールバー(同様にチエック済みです)
このように、左メニューの項目にチエックを
付けた「ツールバー」が画面に表示されます。
Word画面上で、ツールバーが何段にも(2段以
上か?)に増えた場合には、書き込み画面の適
当な場所にツールバーが出現します。
若し、常用したいのでしたら、不用のバーを取り
消し(左図でチエックをはずす)、そこのスペース
へ画面中から移動してください。
ツールバーの並び順は自由に替えられます。
下の第1図のツールバーの左端に凸状の棒が
あります。そこへマウスを乗せますとポインター
が移動マークに変ります。それを掴んで上下左
右に移動できます。(凸棒はバー種の頭部分)
━左の図形描画の場合は「チエックを入れると
ツールバーは画面下に表示されます。多機能
で見映えアップの編集に欠かせません。
注)当面不使用のバーは消して画面を広く使いましょう
![]()
第1図 標準ツールバー

![]()
第2図 書式設定ツールバー

「ものにはついで」ということがあります。私達がどうやって文字を目立たせるかについて、
私の考えなりに順番を付けてその方法を並べて書いてみました。
なんのことはない、殆ど書式設定ツールバーの並び順になっていたのです。
●知っ得メモNo.2。先ず便利技として、スピーデイに「文字を選択」する方法です。
1)単語の選択(黒白反転させる)・・・単語の頭または中程にカーソル( I マーク)を置き、
「ダブル・クリック」すると黒白反転します。
2)1行全部を選択するには、行の最左端下部をマウスのIマークポインタで探り「右傾矢じるし」が
出たら「クリック」すると1行全体が黒白反転します。
3)上2の操作に+Shiftキーを加え必要な行数をドラッグすると、その行数が選択されます。
- ●そして、文字を目立たせます。
- 書式設定ツールバーの・・・左1番目は、そのものズバリの「見出し文字」です。
- 書式設定ツールバーの・・・左から2番目で「書体にゴジック体を使用」する。太字になります。
- 書式設定ツールバーの・・・左から3番目で「フォント・サイズ」を大きくする。
- 書式設定ツールバーの・・・左から4番目「B」で、「太字」にする。
- 書式設定ツールバーの・・・左から6番目「U」で「アンダーライン」を付ける。
- 書式設定ツールバーの・・・右から2番目「A」で「文字に色を付ける」。(若しくは。「図形描画ツールバーの「A」でも可。)
- 書式設定ツールバーの・・・左から5番目「I」で「場合によっては斜体」にする。
- 書式設定ツールバーの・・・左から7番目「A四角枠」で「四角枠で」囲む。(Webページへの変換不能、 WebページはWebページのスタイルシートで、それなりの良い方法があります。)
- 書式設定ツールバーの・・・左から8番目「墨色A」で「墨色バック」を付ける。(同上)
- 書式設定ツールバーの・・・左から9番目「幅広+A+」で200%にすると、横倍角文字になります。 (昔流行 Webページへの変換不能)
- 極めつけは、「図ツールバー」からの「蛍光ペン」で各色塗れます。 このように、書式設定ツールバーの6割がた「目立ちたがり屋」でした。 他の4割はページを整えるアイコンです。
![]()
第3図 罫線ツールバー

![]()
第4図 拡張書式ツールバー と 図のツールバー

![]()
画面下部に表示される「図形描画」は非常に多機能で、使い方次第では千変万化します。
下図が「ツールアイコンの用途」です。
第5図 図形描画ツールバー
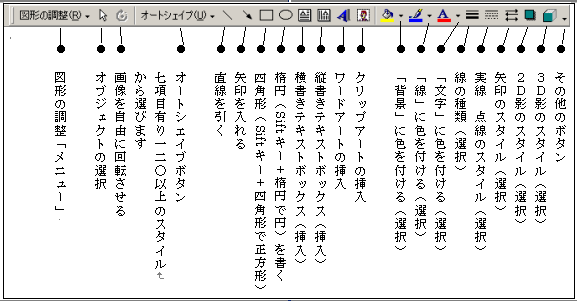
![]()
上の機能を使い、4色文字で「ホームページのタイトル」を作ってみました。これで、フアイル容量が6Kb未満でできました。

方法
⇒「ワードアート」でスタイルを選び、「名前入り2D文字を作成」(2D文字の入手です。)
⇒今回は影は不要なので、ツールの「2D影」から「無し」に修正
⇒4色文字を表現するため予め4枚のコピーを作成
⇒3種の文字色作成(というよりも実際は3種の線を膨らまして、だんだん膨らまし量を減らしたもの)
⇒2番目の作業工程の「2D影無し」にした文字を載せ、統合(グループ化)して完成。
下図は同様に「オートシェイブ」を使った作品です。(360本の線を引きました。)

