
(1)表示形式を「文字列」で設定すると、唯一、数値ではなくなります。表示位置も「左揃い」で表示されます。 他は全て「数値表示」なので、計算式にそのまま使用できます。
(2)分数の表示ですが、「1/4」と入力すると「1月4日」になりますので「0 1/4」で記入しました。
(3)指数欄の数式の表示には、['](アポストロフィー)を頭に付けました。従って左寄せに表示されています。 なお、指数のベキ乗根は、「 =8^(1/3) 」のように記述します。答えは[2]と表示されます。
数式パレット-注釈 :数値に指定した書式を設定し、文字列に変換した結果を返します。
値-注釈 :値には数値、結果が数値となる数式、または数値が入力されているセルへの参照を指定します。
表示形式-注釈 :表示形式には[表示形式]ダイアログ ボックスに表示されている数値形式を、文字列として指定します。
補記 :[書式]→[セル] コマンドの [表示形式] タブ→[分類] ボックス に表示される数値書式を、
半角の二重引用符 (") で囲んで指定します。
表示形式にアスタリスク (*) を使用することはできません。
[表示形式]タブのオプションを使用し、数値を含むセルに数値書式を設定しても、表示が変わるだけで、文字列には変換されません。
TEXT 関数を使用すると、数値は書式設定された文字列に変換され、その計算結果は数値として計算に利用できなくなります
補記1:但し、数値として変換できる形式のものは演算が可能です。
例えば、[']付き全角数字、文字列書式全角数字でも、演算ができました。
補記2:年月日の[2005/9/13]を直接引数として使用する場合は、半角の二重引用符 (") で囲む必要があります。
「 =TEXT(2005/9/13,"yyyy年m月d日") 」の場合は、1900年1月1日の日付表示になります。
「 =TEXT("2005/9/13","yyyy年m月d日") 」にすると、2005年9月13日
(セル参照の場合は、そのまま参照することができます。)

(2)のユーザー定義の書式設定

使用する書式が組み込みの表示形式にない場合は、書式を組み合わせてユーザー定義の表示形式を作成することができます。
作成された表示形式はブックのすべてのシートで使用することができます。
新規ブックの初期状態では、組み込み表示形式だけが使用できます。
ユーザー定義の表示形式を作成するには、決められた書式記号を使う必要があります。書式記号には、 数値、日付や時刻、通貨・パーセンテージ・指数、文字列やスペースなどがあります。
セル書式設定ー表示形式の図

ユーザー定義の書式記号は、一つの表示形式で 3 つまでの数値の書式と、文字列用に 4 つ目の書式を持つことができます。
各書式は次のようにセミコロン (;) で区切って指定します。
例 : #,###.00;[赤](#,###.00);0.00;"データ : "@
セミコロンで区切った 4 つの書式はそれぞれ <整の数>、<負の数>、<ゼロ>、<文字列> に対応しています。
4つすべてを定義した表示形式を作成する場合は、この構成順に作成する必要がありますが、 一般的には1つか2つ程度と考えられます。
2 つのセクションだけを指定した場合、最初のセクションは正の数とゼロの表示形式になり、 2 番目のセクションは負の数の表示形式になります。
1 つのセクションを指定した場合は、その表示形式がすべての数値に適用されます。
セクションを省略する場合は、そのセクションの後ろのセミコロンだけを入力します。
4セクションを指定した例
表示形式 入力 表示
------------------------------------------------------------------------
#,###.00;[赤]-#,###.00;0.00;" データ "@ 123 123.00
-123 -123.00
0 0.00
3月 3月
上記実際の設定は「 #,###.00;[赤]#,###.00;0.00;""@ 」です。[@]を付けないと入力データが表示されません。

上は図です。コピー用の表は、こちらに有ります。
シリアル値とは1900年1月1日を1と定め、その日からの連続日数と時刻を表す値のことです。
1日 は 1 に決めてあります。
1時間は 0.041666667
30分は 0.020833333
1分 は 0.000694444
1秒 は 0.000011574
2005/9/13 日は 38608 1900年1月1日の[1]から数えて[38608]日目になります。
<表2>
=TEXT(シリアル値,"表示形式") 表示結果
=TEXT(シリアル値,"yy") 西暦の下2桁(00〜99)
=TEXT(シリアル値,"yyyy") 西暦 (1900〜9999)
=TEXT(シリアル値,"e") 和暦 (1〜99)
=TEXT(シリアル値,"ee") 和暦 (01〜99)
=TEXT(シリアル値,"g") 元号略号(M・T・S・H)
=TEXT(シリアル値,"gg") 元号略号(明・大・昭・平)
=TEXT(シリアル値,"ggg") 元号(明治・大正・昭和・平成)
=TEXT(シリアル値,"m") 月 (1〜12)
=TEXT(シリアル値,"mm") 月 (01〜12)
=TEXT(シリアル値,"mmm") 月 (Jan〜Dec)
=TEXT(シリアル値,"mmmm") 月 (January〜December)
=TEXT(シリアル値,"d") 日 (1〜31)
=TEXT(シリアル値,"dd") 日 (01〜31)
=TEXT(シリアル値,"ddd") 曜日 (Sun〜Sat)
=TEXT(シリアル値,"dddd") 曜日(Sanday〜Saturday)
=TEXT(シリアル値,"aaa") 曜日 (日〜土)
=TEXT(シリアル値,"aaaa") 曜日 (日曜日〜土曜日)
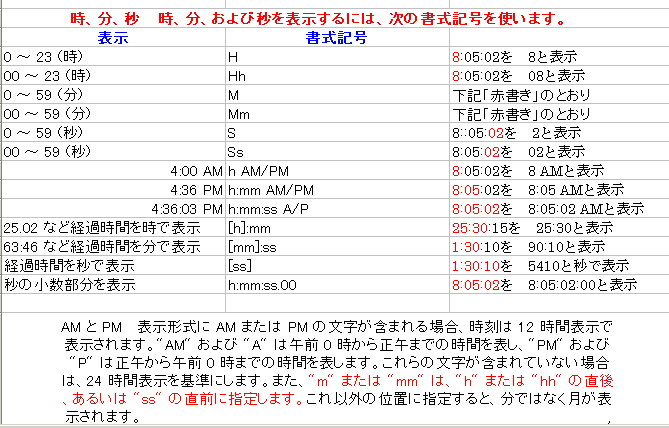
TEXT関数を使って、文字列に変換したものは、計算に使うことができなくなります。
そこで、[VALUE] 関数で「数値を表す文字列を数値に変換」することができます。これですと、計算に使用することができます。
注釈 :文字列として入力されている数字を数値に変換した結果を返します。
文字列-注釈:文字列には文字列をダブル クォーテーション マークで囲んで指定するか、
または変換したい文字列が入力したセルへの参照を指定します。
MS-解説 :文字列には、Excel が認識できる数値、日付、または時刻を指定してください。それ以外の値を指定すると、
エラー値 #VALUE! が返されます。
Excel では、数式中の値は必要に応じて自動的に変換されるため、通常は数式の中で VALUE 関数を使用する
必要はありません。VALUE 関数は、他の表計算アプリケーションとの互換性を維持するために用意されている関数です。
補記 :なお、裏技的ですが、「 =セル番地*1 」と1を掛けることによって、数値データに戻す方法もあります。
セル[G4]に[TODAY]関数で日付けを取得(2005/9/13)しておいて、それを「元号年月日」で表示する。
「 =TEXT(TODAY(),"ggge年m月d日") 」で、平成17年9月13日(入力当日)と表示されます。(gggでも可)
セル[G4]に[TODAY]関数で日付けを取得(2005/9/13)しておいて、それを「西暦年月日」で表示し、曜日を付ける
「 =TEXT(TODAY(),"yyyy年m月d日(aaa)") 」で、2005年9月13日(火)と表示されます。
下段[F16]にある合計数値を、上段[B3]の「請求金額」の右セル[B4]に「一金○○円也」と表示する。
[B4]セルをアクティブにして「 =TEXT(F16,"一金00円也") 」と入力する。
9月12日まで、長期休暇、9月13日以降から出勤を関数で表示しました。([IF]関数に[TEXT]関数をネストして)
関数表示の良いところは、いちいち「表示形式」を開かずとも、1行1回で表現できるので、オートフィル機能が使えることにあります。現実にそぐわない例ですが、こんなことができますの例です。(38608は
2005年9月13日のシリアル値です。、)
